
The user won’t notice anything and will get the correct the Taskbar settings right after logon.Ī problem with this method is that it only works if File Explorer is started after the Registry settings have been deployed. The first line deploys the Registry settings that contain the pinned apps of your Taskband configuration. Xcopy /y "\\win2012r2\scripts\Notepad.lnk" "%APPDATA%\Microsoft\Internet Explorer\Quick Launch\User Pinned\TaskBar\" This is the corresponding sample batch script: regedit.exe /s \\win2012r2\scripts\Taskband.reg
#Windows color filter registry key windows
In this case, you work with the logon script configuration under User Configuration > Windows Settings > Scripts (Logon/Logoff). Deploy with a logon script only ^Ī better solution is to work without Group Policy Preferences and to deploy the Registry settings in the logon script. If the user manages to start an application before your script runs, this can cause problems. Perhaps even more problematic is restarting Explorer after the user logs on. One is that the user will see a command window pop up after logon. In addition, you have to deploy Registry settings discussed above with Group Policy Preferences. The example below shows what your batch script might look like if you want to pin Notepad to the Taskbar: xcopy /y "\\win2012r2\scripts\Notepad.lnk" "%APPDATA%\Microsoft\Internet Explorer\Quick Launch\User Pinned\TaskBar\" You could copy the shortcut with Group Policy Preferences or in your logon script that restarts Explorer. If you don’t do this, users will see the application pinned to the Taskbar however, when they click it, they will get the error message “Can’t open this item.” This problem doesn’t exist for Modern apps. Thus, in addition to the Registry settings, you have copy the shortcut of the desktop application to this folder. Whenever you pin a desktop application to the Taskbar, Windows adds the corresponding shortcut to the folder %APPDATA%\Microsoft\Internet Explorer\Quick Launch\User Pinned\TaskBar\. Windows handles shortcuts for desktop applications and Modern apps differently.
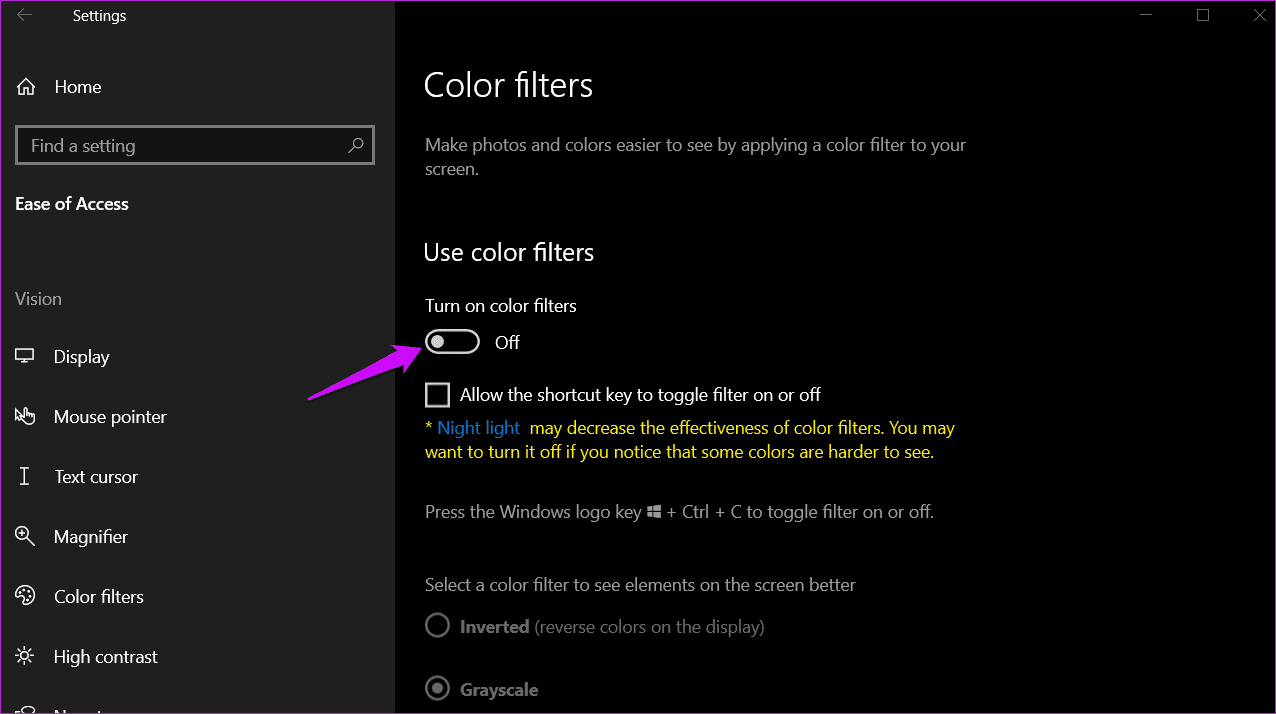
The procedure described so far only works with Modern apps. You should use the Group Policy User Configuration > Policies > Administrative Templates > System > Logon for this purpose because the logon scripts in the Windows Settings Group Policy run too early in the logon process. You could do this with a little batch script: taskkill /f /im explorer.exe Hence, one way to deploy your Taskbar configuration is to restart Explorer right after the user logs on with a logon script. If you restart File Explorer through the Task Manager after the first logon, the Taskbar will load the new settings right away. The reason is that Group Policy Preferences deploys Registry settings after Windows Explorer is already loaded. This also works with the Taskband Registry key however, your users will only get the new configuration after they log on the second time. In a previous post, I explained how you can convert the REG file into an XML file and then import the Registry settings into Group Policy Preferences. However, you can configure the Taskbar on a reference machine, export the Taskband Registry key, and then deploy the corresponding REG file. Thus, you can’t just edit the Registry manually to configure the Taskbar. Project 5: Save Size in Registry with C#ĭon’t hesitate to start learning Registry in C#!Įverything will be discussed with the sample project and you will have a lot of fun within my course.Taskband - Registry settings of the pinned apps on the TaskbarĪs you can see in the screenshot, the Registry entries are rather cryptic.Project 4: Save Font in Registry with C#.Project 3: Save Color in Registry with C#.Project 2: Save App Settings in Registry.Project 1: Save User name & Login Date in Registry and load it back in C#!.Delete Keys & Values iv Registry with C#!.



 0 kommentar(er)
0 kommentar(er)
